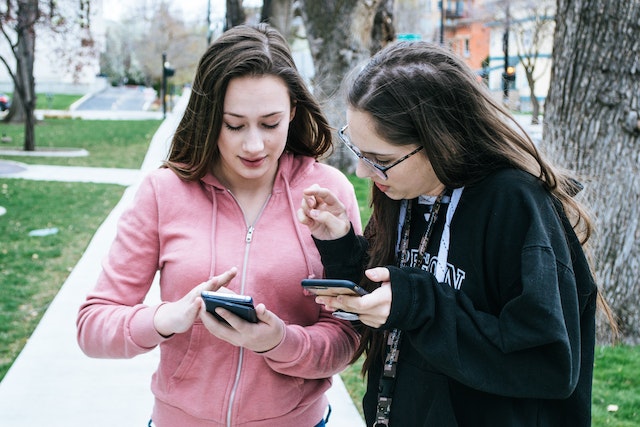Cara Mengaktifkan Microphone di Laptop
PindahLubang.com – Mikrofon merupakan salah satu fitur bawaan penting dalam semua perangkat desktop, khususnya laptop. Jika kamu sering bekerja melalui aplikasi video call, cara mengaktifkan microphone di laptop Windows 7, 10 dan 11 perlu diketahui.
Siapa saja yang sering menggunakan aplikasi Google Meet, Skype dan Zoom pasti sering memanfaatkan fitur mikrofon, bahkan hampir setiap hari. Jika kamu tidak menggunakannya, biasanya orang lain akan sulit mendengar informasi yang kamu ucapkan saat meeting online berlangsung.
Jangan sampai kamu membiarkan mikrofon tidak berfungsi sama sekali. Fitur ini punya fungsi penting supaya pengguna bisa berinteraksi, serta berbicara dengan suara yang jelas dan bisa didengar. Kamu bisa mengaktifkannya melalui laptop Windows 7, 10 dan 11 tanpa ribet lho.
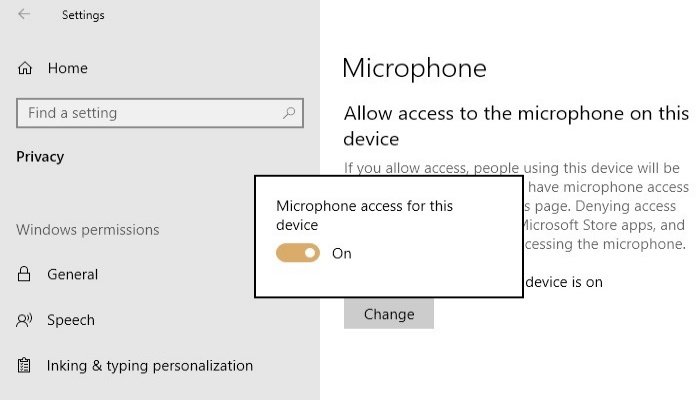
Daftar Isi
Cara Mengaktifkan Microphone di Laptop
Aplikasi Google Meet, Skype dan Zoom adalah platfrom video teleconference yang sering digunakan untuk meeting online. Penggunanya akan dituntut untuk berbicara dan berinteraksi dengan memakai fitur mikrofon di laptop nya masing-masing.
Jika kamu belum mengaktifkannya, cara menghidupkan microphone di laptop Windows 7, 10 dan 11 sangat mudah lho. Fitur ini bisa langsung dinyalakan tanpa bantuan tools apa pun. Selain itu, suara yang dihasilkan pun sangat jernih dan tidak bising karena kamu dapat mengatur volumenya sendiri.
Cara Mengaktifkan Microphone di Laptop Windows 7
Bagi kamu yang menggunakan laptop Windows 7, maka bisa menyalakan microphone dengan cepat dan mudah. Kamu dapat mengikuti panduannya di bawah ini:
- Pertama, sambungkan earphone atau headset dengan memasukkan kabelnya ke lubang audio jack di PC kamu.
- Klik Start Menu.
- Pilih menu Control Panel.
- Klik Hardware and Sound.
- Pilih menu Sound.
- Klik Recording.
- Jika kotak dialog belum muncul di layar, aktifkan mikrofon dengan klik kanan dan tekan tombol Enable.
- Terakhir, mikrofon sudah aktif dengan tanda centang berwarna hijau yang muncul di layar.
Cara Mengaktifkan Microphone di Laptop Windows 10
Mikrofon pun dapat kamu aktifkan pada laptop Windows 10 lho. Tutorialnya bahkan tak jauh beda seperti menggunakan Windows 7. Kamu bisa menggunakan fitur bawaan untuk menyalakannya tanpa ribet. Simak langkah-langkahnya dengan benar sebagai berikut:
- Klik Start Menu di laptop Windows 10 kamu.
- Ketik Control Panel pada kolom pencarian, atau tekan tombol shortcut Windows + R.
- Klik OK.
- Pilih menu Ease of Access.
- Klik Speech Recognition.
- Pilih menu Set Up Microphone.
- Kemudian, tentukan jenis mikrofon yang akan digunakan, seperti desktop microphone, headset microphone dan lainnya.
- Jika perangkatnya sudah dipilih, tekan tombol Next.
- Ikuti petunjuk Windows berikutnya.
- Terakhir, pasang headset dan tekan tombol Next untuk menikmati fitur mikrofon tersebut.
Cara Mengaktifkan Microphone di Laptop Windows 11
Kalau kamu menggunakan perangkat Windows 11, fitur mikrofon pun dapat diaktifkan layaknya mengoperasikannya pada desktop Windows 10. Cara menghidupkan microphone di laptop Windows 11 adalah sebagai berikut:
- Klik Start Menu terlebih dulu.
- Pilih menu Pengaturan atau Setting.
- Pada bagian tersebut, Klik Privasi dan Keamanan atau Privacy and Security yang berada di sebelah kiri.
- Di sebelah kanan, tekan tombol Mikrofon atau Microphone.
- Pastikan akses mikrofon sudah diaktifkan, sehingga suara yang muncul dapat didengar.
- Terakhir, cobalah berbicara dengan menggunakan headset dan jangan bisukan (mute) mikrofon saat menggunakannya.
Kamu harus memeriksa fitur mikrofon sebelum memulai rapat virtual dengan rekan kerja lainnya. Jika belum diaktifkan, ikuti cara menghidupkan microphone di laptop Windows 7, 10 dan 11 di atas yang dapat dilakukan dengan mudah. Semoga bermanfaat!