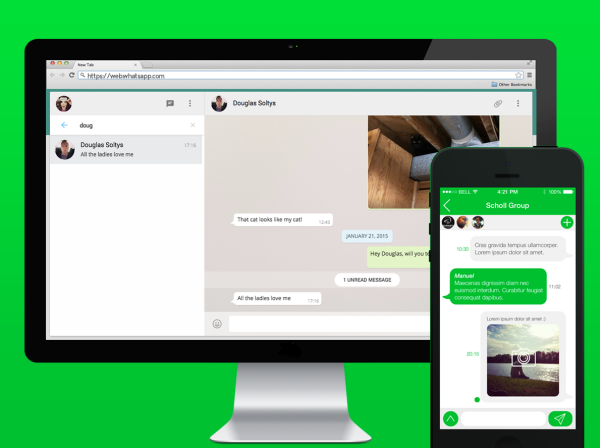Cara Merekam Layar Laptop
Bagaimana cara merekam layar laptop dengan benar dan mudah? Kamu mungkin ingin melakukannya karena berbagai macam alasan, seperti tutorial, presentasi maupun pengajaran. Kini, merekam layar sedang menyita perhatian banyak orang dan telah menjadi fitur populer dalam bidang apapun.
Tak bisa dimungkiri sebagian besar pelaku yang bekerja dalam dunia bisnis dan pendidikan akan selalu melakukannya. Laptop apa saja sudah didukung fitur recording screen agar kamu dapat merekam layar lebih leluasa.
Merekam layar merupakan cara berbagi layar maupun video yang direkam tanpa alat tambahan. Kamu bisa membagikan informasi kepada siapa saja dengan cepat dan mudah. Bagi pengguna Windows 7, 8 dan 10 bisa melakukan beberapa cara merekam layar laptop melalui artikel ini.
Di Indonesia, sebagian besar pemilik laptop sudah menggunakan OS Windows 7, 8 dan 10 yang dianggap versi terbaru daripada sebelumnya. Selain itu, kamu bisa merekam layarnya dengan aplikasi atau tidak sesuai dengan kebutuhan masing-masing.

Daftar Isi
Cara Merekam Layar Laptop
Jika kamu masih belum tahu cara merekam layar laptop yang cepat dan mudah, alangkah baiknya menyimak pembahasan artikel ini dengan seksama. Kami sudah merangkum panduan lengkapnya supaya kamu bisa membagikan informasi melalui tayangan video kepada orang lain.
Pengguna notebook atau laptop OS Windows 7, 8 dan 10 bahkan mampu merekam layarnya dengan bantuan aplikasi yang sudah terpasang di laptop. Meski begitu, kamu mungkin perlu mengunduhnya terlebih dulu maupun tanpa pemakaian aplikasi apapun.
Cara Merekam Layar Laptop Windows 10 Tanpa Aplikasi
Laptop yang memakai Windows 10 mempunyai program bawaan bernama Game Bar dan bisa dipakai untuk merekam layar tanpa memasang aplikasi terlebih dulu. Apabila belum diaktifkan, simak panduannya sebagai berikut:
- Pertama, buka Setting melalui laptop kamu.
- Klik Gaming.
- Pilih menu Game Bar.
- Terakhir, klik Record game clips, screenshots and broadcast using Game Bar.
Apabila Game Bar sudah diaktifkan, maka bisa mengikuti cara merekam layar laptop Windows 10 tanpa aplikasi sebagai berikut:
- Pertama, tekan shortcut keyboard Win+G untuk membuka Game Bar.
- Jika ingin merekam layar, tekan tombol Win+Alt+R atau pilih menu Start Recording.
- Apabila proses perekaman sudah selesai, klik Stop Recording di samping kanan atas.
- Kemudian, tunggu beberapa saat sampai muncul notifikasi.
- Terakhir, klik notifikasi tersebut dan file explorer bakal membuka lokasi penyimpanan secara otomatis.
Cara Merekam Layar Laptop dengan TuneFab Screen Recorder
TuneFab Screen Recorder merupakan perekam layar laptop gratis tanpa watermark. Kamu bisa menyimpan hasil rekamannya dalam bentuk MP4 maupun WMV. Selain itu, rekamannya sudah termasuk anotasi layar, kursor dan suara. Simak cara merekam layar laptop dengan aplikasi tersebut di bawah ini:
- Pertama, buka aplikasi TuneFab Screen Recorder dan izinkan untuk langsung merekam.
- Pilih menu Video Recorder untuk mulai proses perekaman layar.
- Klik Display, kemudian tentukan resolusi yang diinginkan.
- Berikutnya, aktifkan rekaman suara dengan memilih menu System Sound.
- Klik Camera dan izinkan untuk merekam.
- Jika ingin mulai proses perekaman layar, pilih menu Rec yang berwarna hijau.
- Apabila proses perekaman layar sudah selesai, klik Stop.
- Pilih menu Save untuk menyimpan rekaman layar.
- Terakhir, kamu juga dapat menyunting rekaman dan memotongnya berdasarkan kebutuhan.
Cara Merekam Layar Laptop dengan ActivePresenter
ActivePresenter merupakan perekam layar sekaligus editor video. Aplikasi ini tidak punya watermark dan bisa digunakan secara gratis. Fiturnya bisa digunakan secara menyeluruh tanpa batas apapun, sedangkan pemakaiannya juga cepat dan mudah. Simak panduan lengkapnya sebagai berikut:
- Pertama, buka menu Start Page dari laptop kamu.
- Pilih menu Record Video.
- Kemudian, tentukan lokasi perekaman dan pengaturan lainnya.
- Jika ingin mulai proses perekaman layar, klik Record.
- Terakhir, tekan shortcut keyboard CTRL+END atau klik Stop untuk menghentikan proses perekaman layar.
Cara Merekam Layar Laptop dengan Free Cam
Free Cam menjadi salah satu aplikasi perekam layar yang menyediakan berbagai macam fitur lengkap untuk menciptakan pelajaran video profesional. Aplikasi ini bisa digunakan gratis dan bahkan dapat diakses untuk membuat presentasi e-Learning. Simak cara merekam layar laptop dengan Free Cam berikut:
- Buka Free Cam melalui laptop kamu.
- Pilih menu New Recording untuk merekam layar.
- Kemudian, tentukan area perekaman yang diinginkan.
- Jika ingin merekam area tertentu, tekan dan seret untuk bagian yang bakal direkam.
- Berikutnya, pindahkan dan ubah ukuran bagian perekaman ke titik lain pada layar (bila perlu).
- Pilih menu Start Recording untuk memulai proses perekaman layar.
- Terakhir, klik Stop atau tekan tombol Esc pada keyboard untuk menghentikan proses merekam layar.
Cara Merekam Layar Laptop dengan OBS Studio
OBS Studio merupakan software untuk merekam layar laptop secara gratis membaginya langsung tanpa watermark. Kamu bisa menggunakannya tanpa batas dan OBS Studio mampu membagikan rekaman ke Mixer, Twitch sampai YouTube yang didukung fitur-fitur canggih. Simak cara merekam layar laptop dengan OBS Studio di bawah ini:
- Pertama, buka aplikasi OBS Studio melalui laptop kamu.
- Jika muncul kotak Sources, klik tombol +.
- Pilih menu Display Capture untuk merekam layar.
- Kemudian, buat judul rekaman dan tentukan layar yang bakal direkam.
- Pilih menu Setting di samping kanan bawah.
- Apabila kamu ingin memilih lokasi penyimpanan, klik Output.
- Pilih menu Recording Path.
- Klik Start Recording untuk mulai merekam layar.
- Jika ingin berhenti merekam layar, pilih menu Stop Recording.
- Terakhir, rekaman bakal tersimpan ke dalam lokasi penyimpanan yang sudah dipilih secara otomatis.
Cara Merekam Layar Laptop dengan VLC
Orang-orang mungkin sudah tidak asing dengan VLC. Aplikasi ini sudah menjadi bawaan pada sebagian besar laptop, lho. Kamu bisa menggunakannya untuk merekam layar dengan mengikuti panduan di bawah ini:
- Pertama, buka VLC Player melalui laptop kamu.
- Pilih menu Media.
- Klik Open Capture Device.
- Pilih menu Capture Mode.
- Klik Dekstop.
- Kemudian, tekan tanda panah ke bawah di samping tombol Play.
- Klik Convert.
- Silakan atur destinasi file rekaman tersebut.
- Jika ingin mulai merekam layar, klik Start.
- Terakhir, klik Stop Recording untuk berhenti merekam layar laptop kamu.
Cara Merekam Layar Laptop dengan Screenpresso
Screenpresso merupakan salah satu aplikasi perekam layar laptop dan PC yang digunakan banyak orang. Aplikasi ini bisa merekam audio dan webcam secara bersamaan dengan layar, sedangkan para YouTuber selalu menggunakannya. Tak hanya itu, hasil output nya tidak berat dan video rekamannya juga bisa dibagikan ke media sosial. Simak cara merekam layar laptop dengan Screenpresso berikut:
- Unduh aplikasi Screenpresso melalui laptop kamu.
- Klik Install.
- Jalankan dan buka aplikasi Screenpresso.
- Pilih menu Capture di bagian bawah.
- Klik Record Video.
- Terakhir, video akan langsung terekam secara otomatis.
Demikian tutorial cara merekam layar laptop Windows 7, 8 dan 10 dengan cepat dan mudah. Jangan lupa bagikan atau share panduan di atas agar siapa saja dapat melakukan hal yang sama, baik dengan aplikasi atau tidak. Semoga bermanfaat!