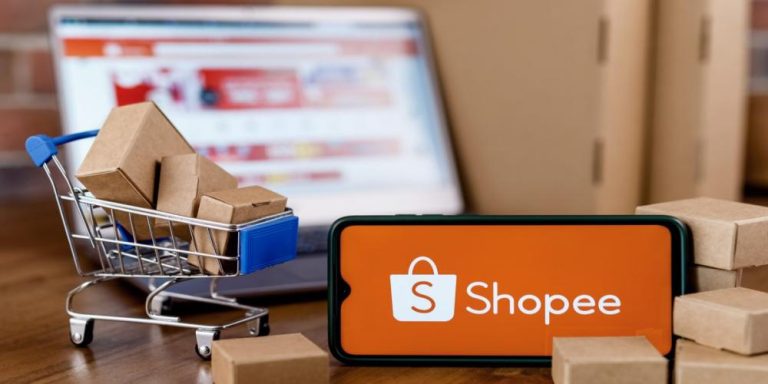Cara Menggunakan Kinemaster
Apakah kamu saat ini tengah mencari cara menggunakan Kinemaster pemula? Ingin membuat video tulisan di Kinemaster?
Kinemaster sangat mampu mengedit video kamu. Kinemaster akan menjadi sebuah aplikasi pengeditan video yang memiliki banyak fitur untuk memberikan video kamu sentuhan pribadi secara gratis.
Apabila kamu suka atau butuh akan aplikasi edit video di hp android, maka Kinemaster adalah solusinya. Kinemaster akan selalu dapat diandalkan untuk jadi asisten pribadimu dalam pengeditan video langsung di android.
Gak sampe situ aja lur, banyak juga kok sekarang para Youtuber yang membuat video nya menggunakan KineMaster / edit video di HP, bahkan mereka juga mendapatkan uang dari Youtube, lewat video yang mereka buat di KineMaster.
Penggunaannya pun sangat mudah dan terbilang easy to use, serta siapapun dapat untuk menggunakannya dalam edit video di HP.
Nah, bagi yang masih bingung dengan penggunaan dari Kinemaster ini maka kamu bisa simak beberapa tahapan langkah penggunaan dari Kinemaster berikut ini. Agar kamu senantiasa dapat menggunakan untuk edit video dengan mudah.
Daftar Isi
Cara Menggunakan Kinemaster

Sebenarnya, cara menggunakan Kinemaster di android sangatlah gampang. Jikalau boleh dibilang, gampang gampang susah. Gampang, jika mau mempelajarinya semua fitur dan penggunaan menu dengan baik. Susah, jika tak mau membaca dan mempelajarinya.
Nah, agar lebih baiknya berikut kami berikan tutorial dasar penggunaan dari Kinemaster yang bisa kamu pakai sehari-hari untuk edit video menggunakan ponsel.
Download & Install Aplikasi Kinemaster
Tentu saja, langkah awal untuk dapat menggunakan Kinemaster adalah dengan menginstall terlebih dahulu aplikasi Kinemaster ke ponsel android milik kita saat ini. Bagaimana caranya? Simak panduan mudahnya berikut ini.
- Buka kunci layar ponsel android kamu untuk mulai menggunakan.
- Selanjutnya, masuk ke menu utama lalu pilih Google Play Store.
- Cari dan ketikkan “KineMaster” pada kolom pencarian.
- Setelah ketemu, tekan tombol Install.
- Tunggu proses hingga aplikasi terpasang sempurna di ponsel androidmu.
- Atau, kamu bisa langsung klik disini untuk langsung mengarah ke Play Store dan mendownload Kinemaster.
Oh iya lur, Kinemaster sendiri tersedia dengan 2 versi, yang pertama gratis dan kedua berbayar. Kalau yang gratis tentu masih ada watermark nya lur. Tapi tenang aja, kalian bisa baca cara menghilangkan watermark kinemaster di android.
Pilih menu Media Browser
Lalu, apa yang dilakukan setelah aplikasi terinstall? Kamu bisa langsung menggunakannya untuk edit video. Langsung saja tekan menu “Media Browser” untuk memulai proses edit video di HP. Setelahnya, cari dan tentukan video yang ingin diedit.
Memotong Video Menggunakan Kinemaster
- Untuk memotong video, kamu harus mengunggahnya terlebih dahulu.
- Untuk menambahkan video, klik pada tanda “+” di lingkaran tengah.
- Setelah video ditambahkan, klik tanda centang di kanan atas.
- Untuk memotong video, klik video di bagian bawah, dan setelah garis batas menguning. Ke arah kiri atas kamu akan melihat. Klik ikon gunting dan opsi pemangkasan baru akan muncul di area yang sama. Jika opsi ini berwarna abu-abu, geser video bolak-balik sehingga opsi menyala. Kamu dapat memotong ke kiri atau kanan playhead, membelah pada playhead, atau membelah dan memasukkan bingkai. Pilih opsi yang paling sesuai dengan kebutuhan kamu.
Menggunakan Fitur Transisi di Kinemaster
Menambahkan transisi ke video adalah tugas yang mudah.
- Tambahkan video seperti biasanya, tetapi kali ini pilih beberapa video Kamu akan melihat bahwa di antara setiap video akan ada kotak abu-abu dengan garis di tengah.
- Untuk menambahkan transisi, klik kotak abu-abu
- Klik opsi efek transisi dan berbagai opsi. Kamu dapat memilih dari opsi seperti transisi 3D, klasik, kesenangan, gambar-dalam-gambar, hebat, presentasi, teks, dan banyak lagi.
- Ketika kamu selesai menambahkan transisi, klik tanda centang di bagian atas.
- Untuk mempratinjau transisi, geser video ke tempat yang diinginkan untuk memulai dan klik tombol putar.
Mengisi Suara di Kinemaster
Setelah menambahkan video, kamu juga ingin menambahkan suara.
- Klik ikon mikrofon.
- Rekaman tidak akan mulai sampai kamu mengetuk tombol Mulai, tetapi kamu dapat melihat bahwa mikrofon menyala karena lampu hijau akan mulai berkedip.
- Setelah mengetuk tombol Mulai, bagian-bagian video yang akan ditambahkan dengan pengisi suara akan disorot dengan warna merah.
- Saat kamu klik tombol stop, bagian video yang berwarna merah sekarang akan memiliki garis ungu di bawahnya.
- Kamu juga akan melihat opsi tambahan seperti untuk meninjau, merekam ulang, mengulang, menyaring suara, volume suara, dan memotong.
Menambahkan Teks ke Video Kinemaster
Menambahkan teks ke video adalah alat yang mendasar dan penting.
- Untuk menambahkan teks kamu dan mempersonalisasikannya juga, klik tombol Layer di sebelah kiri tombol kamera merah.
- Kemudian klik opsi. Opsi teks akan muncul di bagian bawah.
- Ketikkan teks kamu, dan klik tombol OK. Teks kamu akan berukuran kecil pada awalnya, tetapi dengan menyeretnya keluar, kamu bisa membuatnya lebih besar.
- Klik pada As yang tidak rata, dan kamu bisa mengubah font teks.
- Opsi animasi akan memberi cara agar dapat memperkenalkan teks seperti slide ke bawah, geser ke atas, searah jarum jam, dan banyak lagi.
- Geser ke bawah dan kamu juga dapat menambahkan hal-hal seperti bayangan, cahaya, garis besar, warna latar belakang, latar belakang lebar penuh, dan banyak lagi.
- Untuk mengubah warna teks, klik lingkaran putih di sebelah kanan ikon gunting.
Menambahkan Musik ke Video
Video jauh lebih baik ketika kamu menambahkan musik.
- Tempatkan garis merah di bagian bawah di mana kamu ingin lagu tersebut dimulai.
- Klik ikon musik dan pilih lagu.
- Ketika memilih lagu, tanda tambah merah akan muncul. Audio akan mulai diputar sehingga kamu dapat mengonfirmasi apakah lagu tersebut yang ingin ditambahkan. Jika kamu yakin dengan lagunya, klik pada tanda plus (+) merah dan nama lagunya akan muncul di bagian bawah.
Memperlambat Video di Kinemaster
Bagi yang suka dengan slow motion atau video gerak lambat, kamu juga bisa edit video untuk diperlambat kecepatannya. Caranya, tekan pada area video yang dibawah kemudian pilih icon Jam.
Menambahkan Animasi di Kinemaster
Mungkin bagi yang suka dengan animasi yang keren, lucu, dan menarik bisa juga memanfaatkan fitur animasi yang disediakan pada Kinemaster. Caranya:
- Pastikan Kinemaster sudah dibuka.
- Tekan pada bagian Layer.
- Lalu pilih Gambar.
- Setelahnya, kamu bisa tempelkan ke video di bagian mana saja yang diinginkan dengan ukuran yang pas.
Fitur – Fitur Aplikasi Kinemaster
Sebagai bahan informasimu, berikut kami berikan penjelasan fitur-fitur yang ada pada aplikasi Kinemaster. Adapun beberapa fitur yang ada di Kinemaster adalah sebagai berikut.
1. Precition Editing untuk melakukan pemotongan bagian-bagian video/frame yang juga bisa diatur ulang sesuai keinginan. Bisa juga digunakan untuk mengatur timing klip audio dan mampu mengolah dan memisahkan menjadi satu frame.
2. Color Adjustment menjadi fitur yang berfungsi untuk menambahkan beberapa filter warna video yang sedang diedit, atau mengatur brightness video, contrast warna pada video, dan saturasi video.
3.Multi Track Audio dipakai untuk menambahkan audio video kamu menjadi 4 bagian audio tambahan yang lain.
4. Multiple Layer untuk menambahkan sentuhan teks, tulisan tangan, gambar lucu, dan atau layer sticker.
5. Voice Recording untuk melakukan sebuah rekaman suara disaat proses preview video yang kemudian bisa menjadikan video lebih seimbang dan tertata dengan rapi sesuai alur video tersebut.
6. Instant Preview untuk melihat priview video yang sedang dalam proses pengeditan tanpa diharuskan beberapa jam menunggu render dan import.
7. Speed Control untuk merubah kelambatan, kecepatan pada video sesuai dengan video apa yang akan dihasilkan. Kecepatan video juga ada banyak tingkatannya, seperti 0.5x atau sampai 1.5x.
8. Chroma Key untuk melakukan penggabung-gabungan video atau foto dengan cara pemanfaatan green screen atau bisa disebut dengan gambar buatan.
9. Pro Audio Features untuk membuat berbagai format audio suara. Dengan cara mengatur besar kecilnya suara yang nantinya akan dihasilkan menjadi pendamping video agar video lebih enak didengar dan mampu diterima masyarakat manapun.
10. Frame Size untuk mengatur ukuran video sesuai keinginan. Misalnya 16:9 (standart youtube) atau sebaliknya, 6:19 yang sering digunakan untuk video di status whatsapp, ataupun video di stories instagram.
Membuat Project Video Baru di Kinemaster
Lalu, bagi yang ingin menambahkan video baru atau memulai editing video yang baru dengan Kinemaster bisa simak dan ikuti panduan langkah-langkah berikut.
- Seperti biasa, buka dan jalankan aplikasi Kinemaster.
- Lanjut, pilih Logo yang ada di bagian depan.
- Kemudian pilih menu Empty Project.
- Tunggu hingga video kamu selesai diproses dengan baik.
Mungkin hanya itu saja yang bisa digunakan sebagai acuan kamu untuk mengetahui dasar cara menggunakan Kinemaster dengan beragam fitur dan panduan langkah yang sangat mudah.
Sehingga, harus kami akhiri ulasan mengenai penggunaan dasar Kinemaster untuk pemula. Jika mungkin masih bingung, kamu bisa komentar di form yang ada dibawah ya. Terakhir, jangan lupa share/bagikan artikel ini ke semua akun sosial media kamu ya bangs.