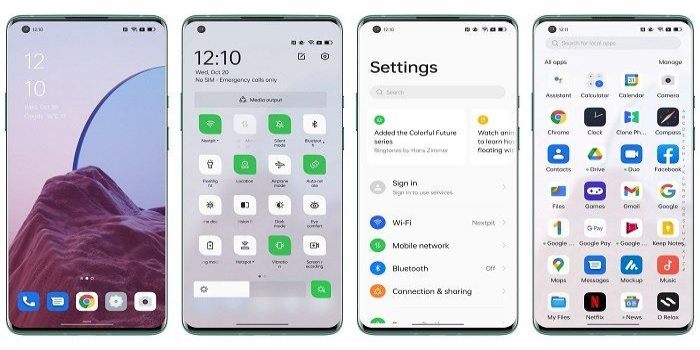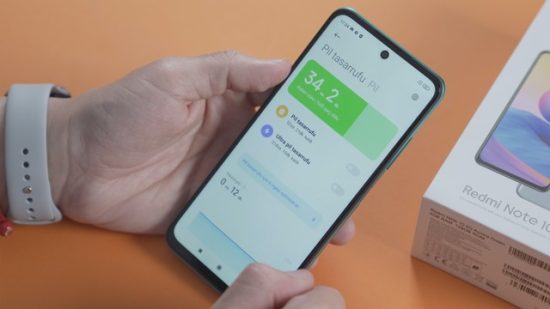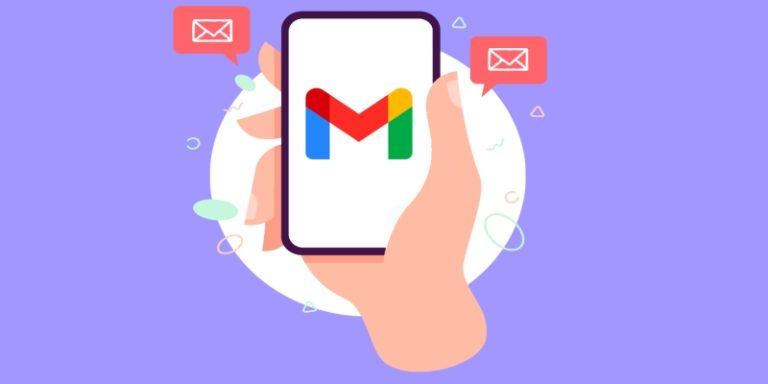Cara Screenshot Hp Asus
Bagaimana cara screenshot hp Asus? Kamu sebagai pengguna baru hp dengan merek Asus mungkin masih belum mengetahui cara screenshot di hp Asus bisa dengan cara apa saja. Pertanyaan tersebut mungkin muncul bagi kamu yang sebelumnya menggunakan hp merek lain dan berganti ke hp Asus, mungkin masih belum cukup mengetahui cara screenshot di hp ini.
Untuk cara screenshot, kamu bisa melakukannya dengan beberapa cara. Asus sendiri sudah melengkapi setiap tipe hp keluarannya dengan fitur screenshot bawaan. Bahkan, pada fitur bawaan tersebut juga kamu bisa melakukannya dengan beberapa cara. Nah, silakan untuk membaca artikel ini untuk mendapatkan informasi mengenai cara screenshot di hp Asus.
Daftar Isi
Cara Screenshot Hp Asus

Cara screenshot hp Asus sangatlah mudah. Seperti yang kita ketahui bahwa screenshot merupakan salah satu kegiatan yang cukup sering dilakukan oleh para pengguna ponsel. Keberadaannya pada setiap hp, memudahkan para penggunanya untuk menyimpan atau membagikan hasil screenshotnya.
Screenshot sendiri merupakan kegiatan menangkap atau memfoto layar yang nantinya hasilnya berupa gambar. Biasanya screenshot dilakukan untuk memfoto layar berupa chat atau pesan, informasi yang didapatkan dari internet, atau informasi penting lainnya bagi pengguna ponsel. Berikut beberapa cara yang bisa kamu lakukan untuk screenshot di hp Asus.
Cara Screenshot Hp Asus Lewat Kombinasi Tombol Fisik
Cara pertama yang bisa kamu lakukan untuk screenshot di hp Asus adalah melalui kombinasi tombol fisik. Nah, tombol fisik yang digunakan untuk screenshot adalah tombol Power dan Volume Bawah. Ini merupakan cara yang mudah dan juga cara yang paling umum juga digunakan oleh merek hp lainnya, di mana hp merek lain juga rata-rata memiliki cara ini sebagai salah satu caar untuk screenshot.
Hal yang perlu kamu perhatikan ketika akan melakukan screenshot menggunakan cara ini adalah tombol fisik hp Asus kamu, khusunya tombol Power dan tombol Volume bawah berfungsi dengan baik, jadi bisa kamu gunakan untuk screenshot. Nah, berikut langkah-langkah yang bisa kamu lakukan untuk screenshot di hp Asus menggunakan kombinasi tombol fisik.
- Pertama, silakan tentukan halaman pada layar yang hendak kamu screenshot
- Apabila sudah ditentukan, silakan tekan tombol Power dan Volume Bawah secara bersamaan selama beberapa detik
- Selanjutnya layar hp Asus kamu akan berkedip dan mengeluarkan suara shutter
- Layar berkedip dan suara shutter merupakan tanda bahwa kamu berhasil melakukan screenshot
- Kemudian, kamu bisa melihat notifikasi hasil screenshot kamu dan kamu bisa melihat hasil screenshotnya secara penuh
Nah, jika kamu ingin melihat kembali hasil screenshot-mu, kamu bisa menuju galeri hp Asus kamu karena secara otomatis hasil screenshot akan tersimpan ke galer. Kamu bisa melihatnya melalui folder screenshot atau tangkapan layar. Selain kamu bisa menggunakan cara di atas, kamu juga bisa menggunakan cara lain untuk screenshot, seperti cara di bawah ini.
Cara Screenshot Hp Asus Lewat Tap and Hold
Selanjutnya, kamu bisa melakukan cara Tap and Hold untuk screenshot di hp Asus kamu. Cara ini bisa menjadi alternatif bagi kamu yang tombol fisiknya sedang rusak atau tidak bisa digunakan. Jadi, meskipun tombol fisiknya sedang rusak, kamu masih tetap bisa melakukan screenshot dengan cara lain.
Jika kamu ingin menggunakan cara ini, kamu diharuskan untuk mengaktifkannya terlebih dahulu di aplikasi Pengaturan hp Asus kamu. Berikut langkah-langkah untuk mengaktifkan fitur ini.
- Langkah pertama, silakan buka aplikasi Pengaturan atau Settings di hp Asus kamu
- Kemudian, pilih menu ASUS Customized Settings
- Kamu akan masuk ke menu dari ASUS Customized Settings dan pada menu ini silakan pilih menu Recent apps key
- Selanjutnya, kamu bisa memilh Tap and Hold to capture screen (Sentuh dan tahan untuk mengambil screenshot)
- Kamu berhasil mengaktifkan fitur ini
Karena fitur ini sudah aktif, maka kamu bisa langsung melakukan screenshot pada hp Asus kamu dengan mengikuti langkah-langkah di bawah ini.
- Langkah pertama, silakan persiapkan halaman layar yang hendak kamu screenshot
- Apabila sudah kamu tentukan halaman yang ingin kamu screenshot, silakan tekan tombol recent selama beberapa detik
- Silakan tunggu hingga layar berkedip dan kamu mendengar suara shutter
- Layar berkedip dan suara shutter merupakan tanda bahwa kamu berhasil melakukan screenshot
- Kemudian, kamu bisa melihat notifikasi hasil screenshot kamu dan kamu bisa melihat hasil screenshotnya secara penuh
Untuk melihat kembali hasil screenshot yang kamu lakukan, kamu bisa menuju galeri hp kamu karena secara otomatis akan tersimpan ke sana. Kamu bisa melihatnya pada folder screenshot atau folder tangkapan layar. Ini merupakan cara yang praktis dan kamu bisa mengikuti langkah-langkah di atas untuk screenshot. Selain cara ini, masih ada cara lain yang bisa kamu lakukan untuk screenshot di hp Asus kamu, berikut caranya.
Cara Screenshot Hp Asus Lewat Notification Panel
Kemudian, cara ketiga adalah kamu bisa melakukan screenshot di hp Asus kamu melalui Notification Panel atau Panel Notifikasi. Ini merupakan menu yang biasanya kamu melihat notifikasi dari berbagai aplikasi, seperti Instagram, WhatsApp, Twitter, VN Video Editor, dan lain sebagainya. Kamu bisa menemukan menu ini di atas daftar notifikasi yang masuk dengan menggulir layar ke bawah.
Namun, sebelum kamu menggunakan cara ini untuk screenshot, kamu harus menambahkan fitur screenshot ke menu Notification Panel terlebih dahulu. berikut langkah-langkah yang bisa kamu ikuti.
- Langkah pertama, silakan buka menu Notification Panel dengan cara mengusap layar dari atas ke bawah hingga menu notification tersebut muncul
- Kemudian, pilih Quick Setting dengan ikon pensil dan kertas
- Lalu, kamu harus menambahkan fitur yang ingin kamu masukkan ke Notification Panel. Silakan cari opsi Screenshot
- Apabila ada tanda atau ikon centang, silakan untuk kamu klik
- Selanjutnya, klik Save
- Ikon screenshot telah berhasil ditambahkan ke menu Notification Panel
Kamu telah berhasil menambahkan fitur screenshot ke menu Notification Panel dan selanjutnya kamu bisa menggunakannya untuk screenshot. Berikut langkah-langkah yang bisa kamu lakukan untuk screenshot melalui Notification Panel.
- Pertama, persiapkan terlebih dahulu area layar yang hendak kamu screenshot
- Jika kamu sudah mempersiapkannya, silakan usap layar dari atas ke bawah hingga muncul menu notification panel
- Kemudian, cari ikon Screenshot yang sebelumnya sudah kamu tambahkan ke menu ini
- Silakan klik ikon Screenshot tersebut hingga layar kamu berkedip dan mengeluarkan suara shutter
- Jika layar sudah berkedip dan mengeluarkan suara shutter, kamu telah berhasil melakukan screenshot
Untuk melihat hasilnya, kamu bisa melihat pada bar notifikasi yang muncul. Jika notifikasi sudah hilang, maka kamu bisa melihatnya melalui galeri hp kamu.
Kesimpulan
Demikian beberapa cara screenshot hp Asus yang telah dijelaskan. Silakan untuk memilih cara yang menurutmu mudah dan nyaman untuk digunakan. Semoga artikel ini bermanfaat dan selamat mencoba.