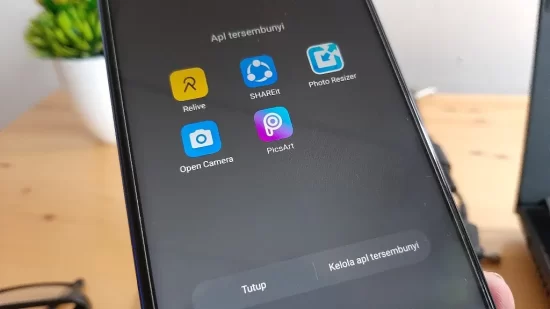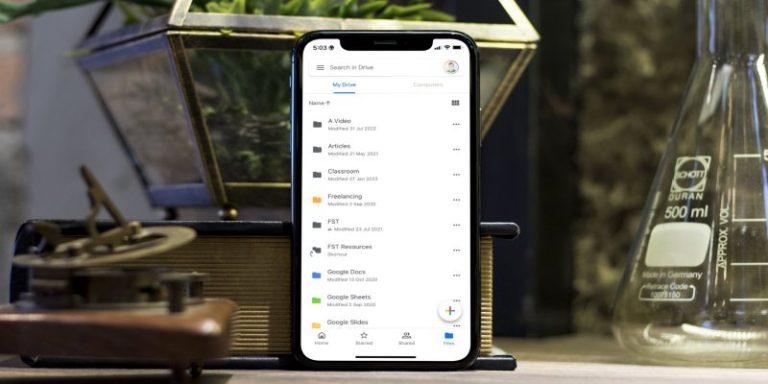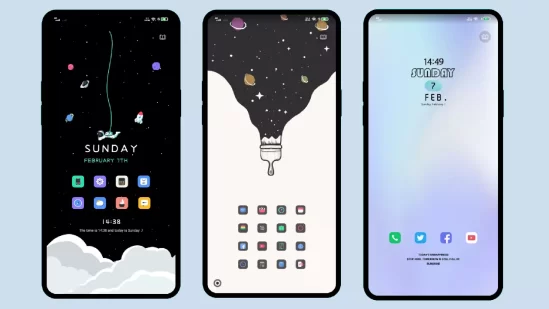Cara Memindahkan Foto dari Kamera ke HP
Apakah bisa foto dari kamera dipindahkan langsung ke hp? Jika bisa, bagaimana cara memindahkan foto dari kamera ke hp?
Bagi kamu pecintra travelling, kamera DSLR ataupun mirrorless tentu menjadi salah barang wajib yang dibawa.
Dengan kamera, semua pemandangan indah dan pengalaman ketika berada di lokasi bisa kamu abadikan setiap detik. Foto itu pun bisa menjadi kenangan indah bagi para pelancong.
Memotret menggunakan kamera juga akan menghasilkan foto yang lebih tajam dan berkwalitas. Mengapa? Karena selain sensor yang digunakan lebih besar, juga didukung lensa yang bagus sehingga menghasilkan foto yang bagus juga.
Kamera juga memiliki ketahanan yang lebih lama dibanding dengan hp. Hasil potret yang instagramable juga akan mempercantik instagram feed kamu ketika di post di Instagram, ataupun mendapatkan banyak like dan Memperbanyak Followers Instagram dengan menyertakan Tags pada foto yang kamu unggah.
Untuk bisa memposting hasil jepretan kamera ke medsos, kamu perlu melakukan transfer foto dari kamera ke laptop. Di pasaran memang banyak yang menjual kartu memori DSLR yang sudah didukung wifi ntuk memindahkan data.
Namun harganya cukup mahal. Bagi pengguna kamera keluaran terbaru juga biasanya sudah didukung fitur wireless, hanya tinggal buka aplikasi, kemudian pindahkan ke smartphone.
Tetapi, bagaimana jika kamera kamu tidak menyediakan fitur tersebut? Tak perlu khawatir, artikel ini akan mengulas cara memindahkan foto dari kamera ke hp lainnya bagi kamu yang memiliki kamera yang belum support wifi maupun bluetooth.
Salah satu cara memindahkan foto dari kamera ke hp tanpa bantuan wifi maupun bluetooth yakni menggunakan kabel USB. Caranya, colokkan USB connector ke hp kemudian sambungkan ke kabel data kamera.
Setelahnya akan muncul notifikasi di layar hp, pilhlah opsi photo transfer atau PTP. Lalu buka aplikasi explorer di hp kamu, pilih tab kamera yang terhubung, klik DCIM, seleksi foto yang akan di transfer ke hp, copy foto yang dipilih kemudian paste ke folder hp yang diinginkan.
Jika tidak bisa melakukan transfer langsung dengan USB, kamu bisa menggunakan bantuan kabel OTG. Berbagai cara memindahkan foto dari kamera ke hp lainnya bisa kamu simak di ulasan berikut ini.
Daftar Isi
Cara Memindahkan Foto dari Kamera ke HP

Untuk memindahkan foto dari kamera ke HP, diperlukan beberapa peralatan tambahan khusus yang harus dipersiapkan. Setiap merk kamera memiliki pengaturan yang berbeda, untuk itu kamu juga harus tau terlebih dahulu merk kamera yang dipakai. Setelahnya, ikuti panduan memindahkan foto melalui beberapa metode dibawah ini.
Memindahkan Foto dari Kamera ke HP Lewat Kabel
Untuk sebagian kamera yang lebih awal diproduksi, terkhusus belum memiliki fitur terbaru untuk transfer file. Maka diperlukan beberapa peralatan yang selanjutnya akan disambungkan dengan kabel ke kamera. Beberapa peralatan untuk memindahkan foto dari kamera ke HP tersebut diantaranya:
1. Kabel USB Connector
Sudah tau kabel USB Connector? Kabel ini berfungsi sama dengan kabel data USB yang digunakan untuk memindahkan foto dari HP ke laptop. Bedanya, kabel ini hanya dapat digunakan untuk kamera DSLR saja. Bagaimana cara penggunaannya? Simak panduan mudahnya berikut ini.
- Colokkan USB Connector ke hp lalu sambungkan ke kabel data kamera
- Akan muncul notifikasi di layar hp, pilih Photo Transfer (PTP)
- Buka aplikasi File Manager di hp (bisa pakai bawaan atau aplikasi pihak ketiga)
- Pilih tab kamera yang terhubung, lalu pilih file DCIM.
- Pilih satu atau beberapa foto yang akan dipindahkan ke hp.
- Copy foto yang telah dipilih, lalu Paste ke folder yang diinginkan.
2. Card Reader Multi OTG
Berbeda dengan card reader biasa yang hanya belum dapat disambungkan ke HP, Card Reader Multi OTG ini menjadi alat baru yang berfungsi untuk memindahkan foto dari kamera ke HP dengan mudah. Bentuknya sama seperti card reader pada umumnya, hanya saja terdapat kabel tambahan yang hanya berfungsi untuk disambungkan ke HP (smartphone). Cara Penggunaan:
- Lepaskan SD Card (memori) dari kamera.
- Colokkan Card Reader Multi OTG ke HP (smartphone)
- Buka aplikasi File Manager di HP (bisa bawaan atau aplikasi pihak ketiga)
- Pilih folder kamera yang terhubung, lalu pilih folder DCIM.
- Pilih satu atau beberapa foto yang akan ditransfer ke hp.
- Copy foto yang telah dipilih, lalu Paste ke folder yang diinginkan.
3. SD Card
SD Card biasanya sering dipakai oleh pengguna kamera untuk memindahkan foto dari kamera ke laptop. Meski demikian, SD Card juga dapat dipakai untuk transfer foto dari kamera ke HP. Tapi, Memindahkan Foto ke Kartu SD yang mungkin terpasang di HP, bisa menjadi alternatif dan mempermudah kamu ketika ingin melihat hasil jepretan dari kamera lewat smartphone mu.
Hanya saja sedikit ribet dan cenderung cukup sulit untuk melakukannya. Karena, kita harus melepaskan memori dari kamera kemudian dipasang ke SD Card yang kemudian disambungkan ke laptop terlebih dahulu. Setelahnya baru bisa memindahkan foto dari laptop ke HP.
Memindahkan Foto dari Kamera ke HP Lewat Wireless (WiFi)
Metode selanjutnya adalah memindahkan foto dari kamera ke HP menggunakan wireless atau WiFi. Fitur ini biasanya terdapat pada kamera seri terbaru yang telah banyak dipakai fotografer. Kami telah merangkum sebanyak dua metode transfer foto dari kamera ke HP berdasarkan merk kamera yang kamu pakai.
Memindahkan Foto dari Kamera Canon
Untuk kamu yang baru memiliki atau sudah lama menggunakan kamera Canon, bisa simak panduan mudah berikut ini untuk melakukan pemindahan foto dari kamera Canon ke HP. Bagaimana melakukannya? Ada dua tahapan yang harus diperhatikan.
1. Pengaturan pada Kamera
- Masuk Setup Menu dan aktifkan Wifi (enable) lalu pilih ‘Wi-Fi Function’
- Akan muncul 2 ikon, pilih ikon smartphone dan tekan Set.
- Akan muncul Connection Method, pilih Easy Connection dan tekan Set lalu klik OK kemudian tekan Set lagi
- Tulis nama kamera (username) dan setting (atur) password.
2. Pengaturan pada HP
- Instal aplikasi Canon Camera Connect
- Setelah terinstal, buka aplikasinya kemudian masuk ke menu setingan Wifi lalu aktifkan.
- Pilih username (nama kamera yang sudah diseting), lalu masukkan password juga sudah diseting sebelumnya.
- Jika sudah terhubung, buka aplikasi Canon Camera Connect maka akan terlihat foto hasil jepretan kamera.
- Untuk memindahkan foto dari kamera ke hp, pilih satu atau beberapa foto lalu pilih menu send to device.
Memindahkan Foto dari Kamera Nikon
Selanjutnya bagi para pengguna kamera bermerk Nikon baik yang baru memiliki maupun telah lama menggunakan, kamu bisa simak panduan mudah untuk memindahkan foto dari kamera Nikon ke HP berikut ini. Bagaimana melakukannya? Ada dua tahapan yang harus diperhatikan.
1. Pengaturan pada Kamera
- Masuk ke menu Setting.
- Cari setingan WiFi.
- Aktifkan (enable) WiFi.
2. Pengaturan pada HP
- Instal aplikasi Nikon Wireless Mobile Utility.
- Setelah terinstal buka aplikasi Nikon Wireless Mobile Utility.
- Aktifkan wifi (di pojok kiri atas).
- Pilih SSID pada kamera (inisial Nikon) lalu tekan Connect.
- Balik ke aplikasi Nikon Wireless Mobile Utility.
- Pilih View Photo lalu pilih Pictures on Camera.
- Pilih satu atau beberapa foto akan dipindahkan ke hp, lalu tekan Download.
- Pilih resolusi foto sesuai keinginan.
Mungkin hanya itu saja yang dapat diulas mengenai cara memindahkan foto dari kamera kamera ke HP dengan beberapa metode khusus yang bisa dicoba. Usahakan ketika memindahkan foto ke HP, semua media penyimpanan seperti SD Card berada dalam kondisi yang baik dan tidak ada virus didalamnya. Sebab, jika hal itu bisa menyebabkan file foto menjadi hilang. Tapi, kamu bisa Mengembalikan Foto yang Hilang seperti cara yang kami bagikan sebelumnya.
Jangan lupa untuk bagikan/share artikel ini ke teman-teman kamu yang belum tau bagaimana melakukannya agar mereka dapat langsung mempelajarinya ya bangs.
Ulasan Baru untukmu:
- Cara Ngambil Duit di ATM
- Cara PayLater Gojek
- Cara Mengisi Saldo ShopeePay
- Cara Nego Harga
- Cara Mengisi Token Listrik Lewat Shopee