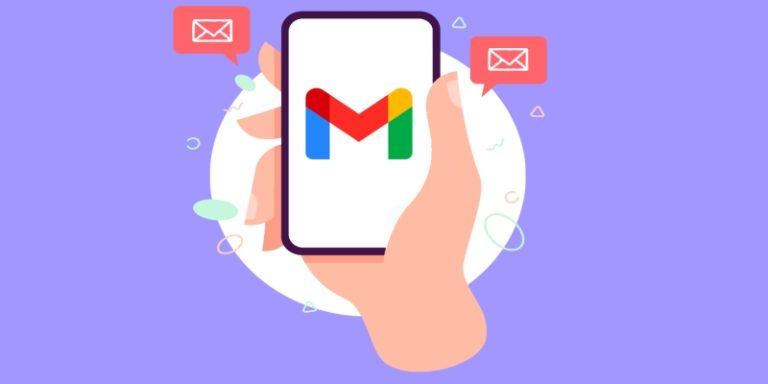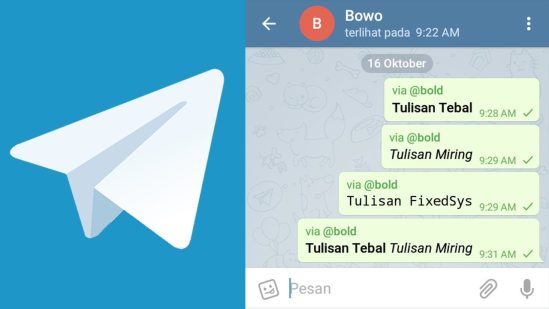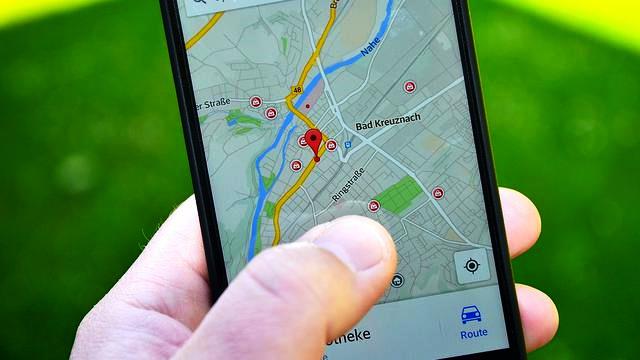Cara Memindahkan Foto dari HP ke Laptop
Memori internal hp kamu penuh? Apakah kamu sedang mencari cara memindahkan foto dari HP ke laptop? Simak artikel berikut ini jika kamu ingin menemukan jawabannya.
Memori internal yang penuh bisa menyebabkan hp lemot dan ngelag. Untuk itu, kamu perlu memindahkan file dari internal memori ke kartu SD. Karena penyebab utama memori internal penuh biasanya karena banyaknya foto, video, atau file lain yang memiliki ukuran cukup besar.
Memori yang penuh juga akan menyebabkan terjadinya download tertunda di play store. Kamu tentu tidak ingin mengalami hal itu bukan. File foto juga menjadi penyebab memori internal penuh karena menggunakan ruang yang besar, apalagi jika jumlahnya ratusan, akan memakan ruang hingga ratusan MB bahkan GB.
Tetapi tenang saja, kamu bisa memindahkannya ke kartu SD yang memiliki kapasitas lebih besar. Tetapi sebaiknya foto yang tidak begitu penting dihapus saja, karena disamping memakan memori juga membuat smartphone menjadi lemot sehingga akan merugikan kamu. Dan bahkan tak jarang menyebabkan HP Bootloop, akibat file system tidak memiliki tempat yang cukup untuk menyimpan file system.
Menghapus file-file yang tidak penting lainnya juga akan lebih menghemat ruang sehingga kinerja smartphone kamu akan menjadi lebih optimal.
Cara memindahkan foto dari HP ke laptop bisa kamu lakukan secara otomatis dan manual. Cara ini selain digunakan untuk memindahkan hp juga file lainya yang ada pada memori internal hp kamu seperti video, dokumen, aplikasi, musik, dan sebagainya.
Metode yang paling mudah dan menguntungkan yakni cara memindahkan foto ke kartu sd secara otomatis. Maksudnya, ketika kamu memotret atau mendownload file, secara otomatis akan tersimpan di kartu SD. Sehingga nantinya jika memori internal penuh, kamu tidak repot-repot memindahkan foto atau file lainnya secara manual.
Kamu bisa mengikuti langkah memindahkan file berikut yakni dengan membuka pengaturan hp, kemudian pilih penyimpanan, klik penyimpanan yang disukai dan pilih kartu SD/Memori eksternal/SD Card. Selain itu, kamu juga bisa memindahkan foto ke kartu sd card secara manual, namun pastikan SD Card yang kamu gunakan memiliki storage yang cukup.
Jika berhasil, foto atau file lainnya yang baru saja didownload akan secara otomatis tersimpan di kartu SD. Untuk lebih lengkapnya, kamu bisa simak tulisan mengenai cara memindahkan foto dari HP ke laptop agar tidak memenuhi memori internal kamu berikut ini.
Daftar Isi
Cara Memindahkan Foto dari HP ke Laptop

Untuk lebih jelas dan detailnya bagaimana cara memindahkan foto dari HP ke Laptop, kamu bisa simak beragam metode berikut ini yang sengaja kami rangkum untuk kamu. Pilih saja salah satu metode yang menurut kamu termudah untuk dicoba.
Menggunakan Kabel Data
Metode pertama, yang sangat umum digunakan orang untuk memindahkan file foto dari HP ke laptop adalah dengan memakai kabel data USB. Selain berfungsi untuk mengisi baterai, kabel data USB juga dapat digunakan untuk transfer foto dari ponsel ke laptop/PC. Caranya, seperti ini:
- Siapkan kabel data USB, HP, dan laptop di sampingmu.
- Hidupkan laptop dan posisikan pada standby agar siap digunakan. Tentu saja, dibarengi dengan hidupkan ponsel/HP pada posisi standby juga.
- Jika laptop telah dinyalakan dan sudah di posisi standby (memunculkan tampilan desktop), langsung saja ambil kabel data USB.
- Sambungkan ujung kabel data USB ke laptop, sementara di salah satu ujung sisi kabel data USB lain sambungkan ke HP/ponsel. Pastikan memasukkannya sesuai lubang, dan jangan sampai terbalik.
- Pada laptop, buka Windows Explore dengan cara klik Start Menu » File Explore. Atau, klik kanan menu Start dilanjutkan pilih My Computer. Pada masing-masing windows, baik windows XP, 7, 8, 8.1, dan 10 memiliki tampilan yang berbeda untuk memunculkan windows explore. Sesuaikan saja dengan windows yang dipakai pada laptop kamu.
- Setelah masuk ke Windows Explore, kamu bisa langsung klik disk/folder dengan nama ponselmu. Jika belum muncul, rubah settingan di ponsel. Buka panel notifikasi HPmu, pilih Tap for other USB options lanjutkan dengan memilih Transfer files.
- Setelah disk/folder nama HPmu muncul dilaptop, langsung cari folder foto yang ingin dipindahkan dari HP ke laptop.
- Pilih satu atau beberapa foto di HP yang ingin dipindahkan. Tekan dan tahan satu atau beberapa foto untuk menandai foto tersebut, lalu pilih Copy atau Salin.
- Masuklah ke folder laptop, tentukan letak folder foto tujuan yang diinginkan. Setelah itu kamu bisa langsung klik kanan di tempat kosong, lalu pilih dan klik Paste.
- Selesai.
Menggunakan Kabel OTG + FlashDisk
OTG + Flashdisk adalah sebuah pen drive baru yang mana memiliki 2 sisi, yakni untuk dihubungkan ke HP lewat connector usb, dan juga untuk dihubungkan ke port USB Laptop atau Komputer.
Namun, terkadang ada saja OTG + Flashdisk dengan kualitas yang kurang bagus, sehingga kerap kali terjadi masalah Flashdisk Tidak Terbaca saat dihubungkan ke laptop / komputer.
Maka dari itu, pastikan kamu menggunakan OTG + Flashdisk dengan kualitas yang bagus. Adapun cara memindahkan foto dari HP ke Laptop lewat OTG + Flashdisk, adalah :
- Sambungkan kabel OTG ke HP, sementara diujung lain sambungkan kabel OTG dengan flashdisk.
- Masuklah ke File Manager HP kamu. Pilih folder foto yang ada di Flashdisk.
- Cari satu atau beberapa foto yang ingin dipindahkan. Tekan dan tahan pada foto yang ingin dipindahkan. Pilih Copy atau Salin.
- Cabut Flashdisk dari OTG lalu Sambungkan FlashDisk ke laptop, masuklah ke Windows Explore untuk mencari letak folder foto yang ingin dipindahkan.
- Pilih dan masuklah ke folder Flashdisk, tentukan folder manapun yang ingin digunakan untuk tempat file foto. Klik kanan di tempat kosong, klik Paste.
- Cabutlah flashdisk dari laptop.
- Selesai.
Menggunakan CardReader
Sudah pernah melihat CardReader kan? Cara memindahkan foto dari HP ke laptop selanjutnya bisa menggunakan bantuan card reader. Perlu diketahui, bahwa metode satu ini cukup ribet karena harus mencopot/melepaskan kartu memori dari ponsel. Jika ingin melakukannya, kamu bisa simak panduan berikut.
- Lepaskan external SD Card (memori eksternal) ponselmu.
- Pasangkan kartu memori tersebut ke Card Reader. Perlu diketahui bahwa, didalam Card Reader terdapat beberapa tempat untuk meletakkan kartu memori. Pilih saja yang cocok dengan ukuran kartu memorimu.
- Tancapkan Card Reader ke laptop.
- Pilih satu atau beberapa foto yang ingin dipindahkan.
- Copy foto tersebut, kemudian Paste-kan ke folder yang ada di laptop.
- Jika sudah, lepaskan Card Reader dari laptop. Jangan lupa lepaskan juga kartu memori dari CardReader.
- Pasang kembali kartu memori ke ponselmu.
- Selesai.
Kadang kala, beberapa file didalam SD Card / Android kita sering kali dianggap virus di laptop atau komputer. Maka dari itu, kamu bisa Menonaktifkan Windows Defender dalam sementaran waktu, dan kemudian menghidupkannya kembali setelah proses pemindahan foto selesai.
Ini bertujuan agar prosess pemindahan foto menjadi lancar, dan tidak ada Virus di Android yang terdeteksi ataupun file dianggap sebagai virus.
Menggunakan Secure Digital Card (SDCard)
Apa itu Secure Digital Card? Secure Digital Card (SDCard) merupakan sebuah format kartu memori flash. Kartu Secure Digital digunakan dalam alat portabel, seperti PDA, kamera digital dan telepon genggam. SD Card juga sangat berfungsi untuk dapat memindahkan foto dari HP ke laptop atau pun Memindahkan foto dari Laptop ke HP.
Cara menggunakannya hampir sama dengan Card Reader. Hanya saja bedanya terletak pada tempat peletakan kartu memori. Jika Card Reader terdapat beberapa ruang untuk kartu memori, SD Card cuma punya satu ruang untuk kartu memori microSD saja.
Menggunakan Bluetooth
Caranya:
- Pasangkan bluetooth external ke laptop untuk mulai menggunakan.
- Hidupkan fitur bluetooth bawaah di HP kamu, hubungkan ke laptop.
- Pilih satu atau beberapa foto untuk dipindahkan dari laptop ke HP. Copy beberapa foto yang ada di folder HP/ponsel.
- Masuk ke folder laptop, Paste-kan beberapa foto yang sudah di Copy tadi.
- Selesai.
Menggunakan ShareIt
ShareIt adalah sebuah Aplikasi untuk mengirim file lewat Android ke Laptop, ataupun sebaliknya. Aplikasi ini bisa kamu dapatkan secara gratis melalui Play Store Android, ataupun App Store di iOS. Untuk Cara Menggunakan ShareIt pun tidak terlalu sulit. Sehingga untuk kamu yang baru menggunakan ShareIt pun akan bisa menggunakannya.
Caranya:
- Download aplikasi ShareIt melalui link berikut:
ShareIt untuk Laptop: Disini.
ShareIt untuk HP: Disana. - Download dan instal ShareIt di laptop dan HP.
- Pilih satu atau beberapa foto yang ada di laptop untuk dipindahkan ke laptop.
- Kirim foto tersebut dari HP ke laptop menggunakan aplikasi ShareIt.
- Selesai.
Menggunakan Penyimpanan Cloud
Metode terakhir yang bisa dipakai untuk memindahkan foto dari laptop ke HP bisa memanfaatkan penyimpanan online dengan istilah keren cloud storage.
Beberapa rekomendasi Cloud Storage dari kami yang bisa dipakai diantaranya:
- Google Drive
- DropBox
- One Drive
- Mega
Cara penggunaannya begitu mudah, kamu hanya perlu menyimpan atau memindahkan foto yang ada di HP ke salah satu penyimpanan online diatas. Kemudian, buka salah satu website cloud storage diatas melalui browser laptop maka secara otomatis foto dapat dipindahkan ke folder sesuka hati.
Demikianlah ulasan lengkap bagaimana cara memindahkan foto dari HP ke laptop dengan beberapa metode pilihan mudah yang bisa dicoba. Jangan lupa bagikan/share ke teman-teman kamu ya bangs.
Ulasan Baru:
- Cara Memotong Kuku Kucing
- Cara Mengisi Kartu Brizzi
- Cara Menabung di Bank
- Cara Meeting di Zoom
- Cara Menghitung Upah per Jam